Have you ever thought about using stuffed animals with green screen? You can pretty much use anything for your photos. You will love using the Doink Green Screen app to create a photo that can be used in lots of different projects.
In the Green Screen Doink app you can save your project 2 ways. One way is a video which is really popular but you can also save your project as a photo which is fun to add to other apps. In this post you learn how to take photos with your green screen app.
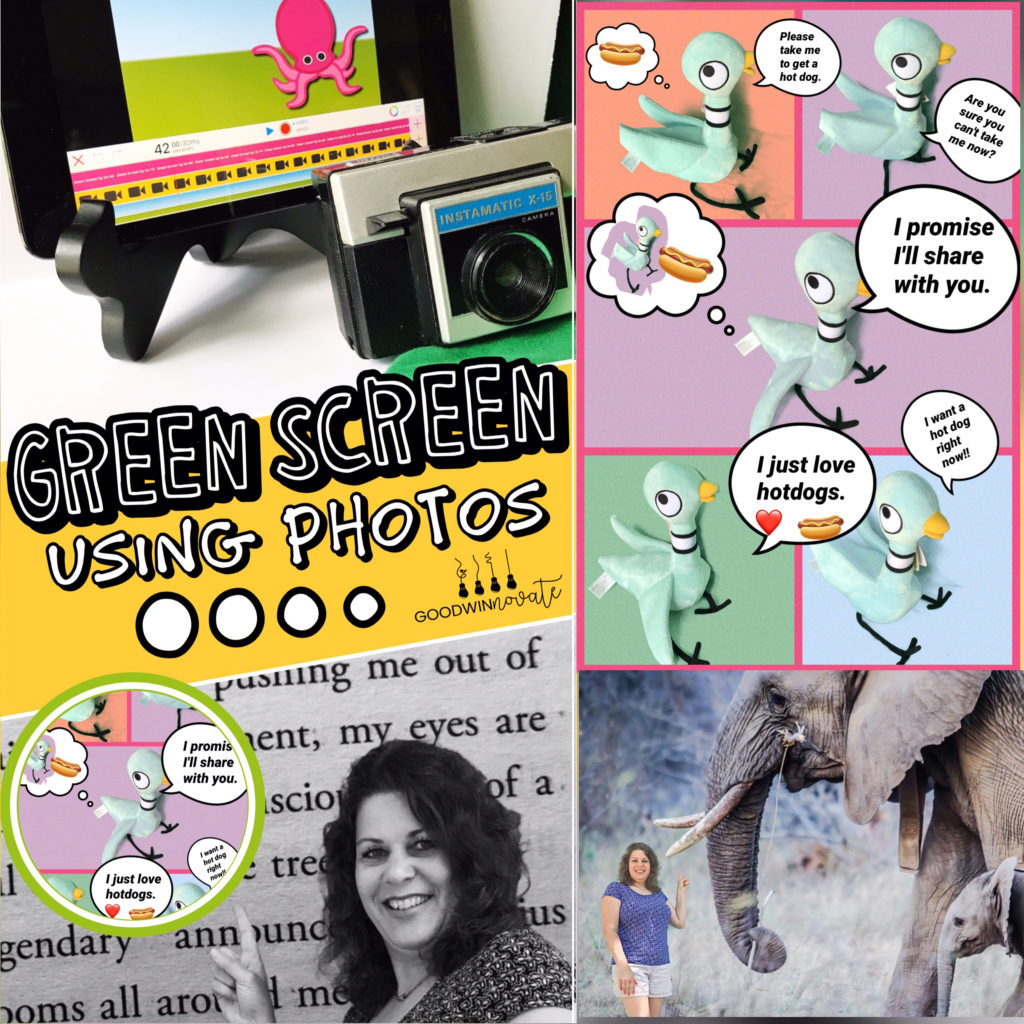
Use Stuffed animals or Lego Minifigures
We have some small LEGO pigeons in my classroom that we use to make little lego comics. You might have purchased the new stuffed Pigeon at Kohl’s or have other book character stuffed animals in your classroom. Have your students take a photo of your stuffed character on a green screen and add it to the Green Screen app to give it a plain background.

Add Photos from your Camera Roll
Students will make plain pastel colors similar to the shades in the book. Use the background photos in Pic Collage Kids app by saving each plain background as a photo in our camera roll. You will want to chose the pastel looking colored backgrounds. Be sure to add 4 or 5 different backgrounds to use with your pigeon photos as shown in the photo at the beginning of the post. Save them all to our camera roll.
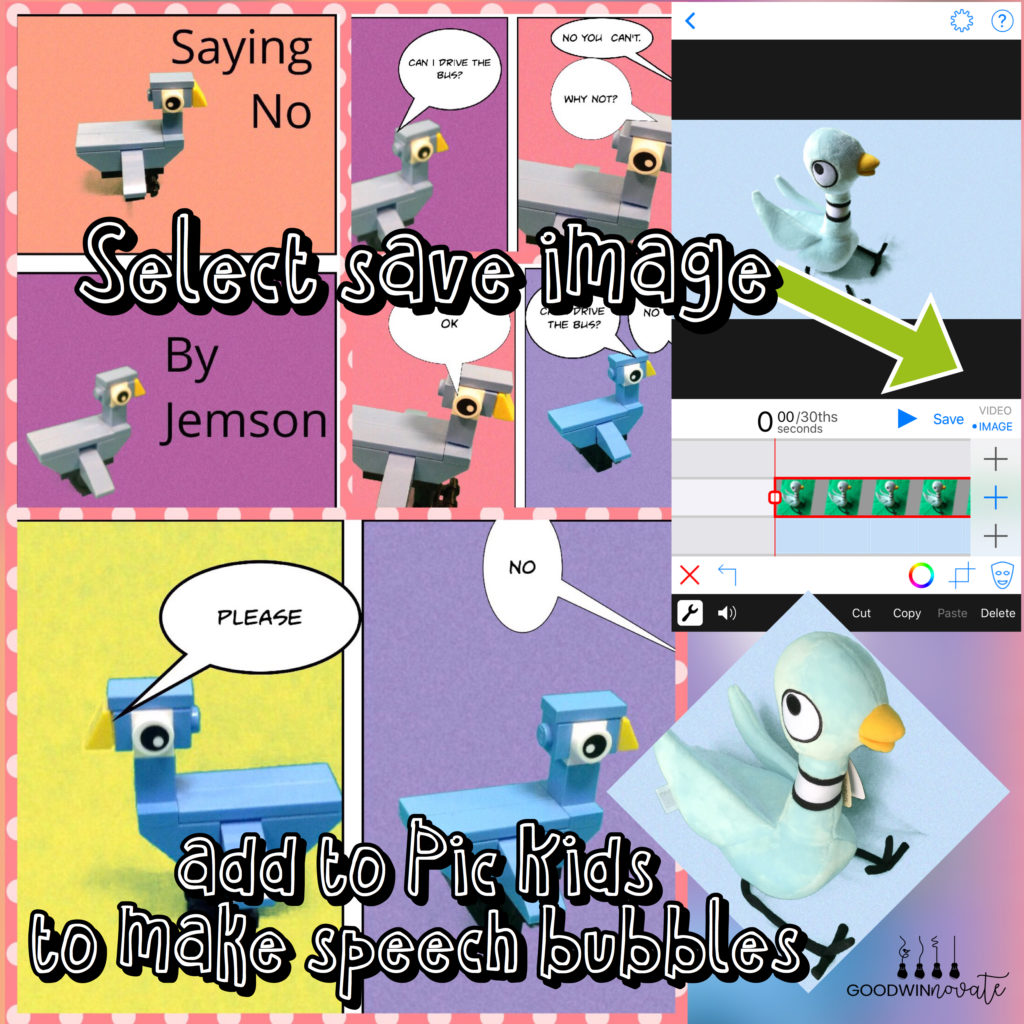 Add Photos to Green Screen
Add Photos to Green Screen
Next add the plain colored backgrounds to the bottom layer of the green screen app to make your characters pop. If you look closely at the photo you can see the pail blue background is the bottom layer and the green screen is the second layer. Save the photo to your camera roll when you tap Image and Save which are just above the top layer and are highlighted in blue.
Make a Comic
Add the photos to Pic Collage app and add speech bubbles using the stickers to make a comic. You can see in this comic the student is having someone answer the pigeon off to the side. Students had tons of fun creating these comics.

Make Your Own Photo Background Scene
Make your own mock up your own background to add to as a layer like we did here. Add the photo to the green screen app then take photos of your students. Student love posing as other characters like Kid President. Students type their own encouraging words on their Kid President photos. Be sure to add your own props.
We also made a fun video you might want to check out too. Kid President is always a big hit in my classroom.
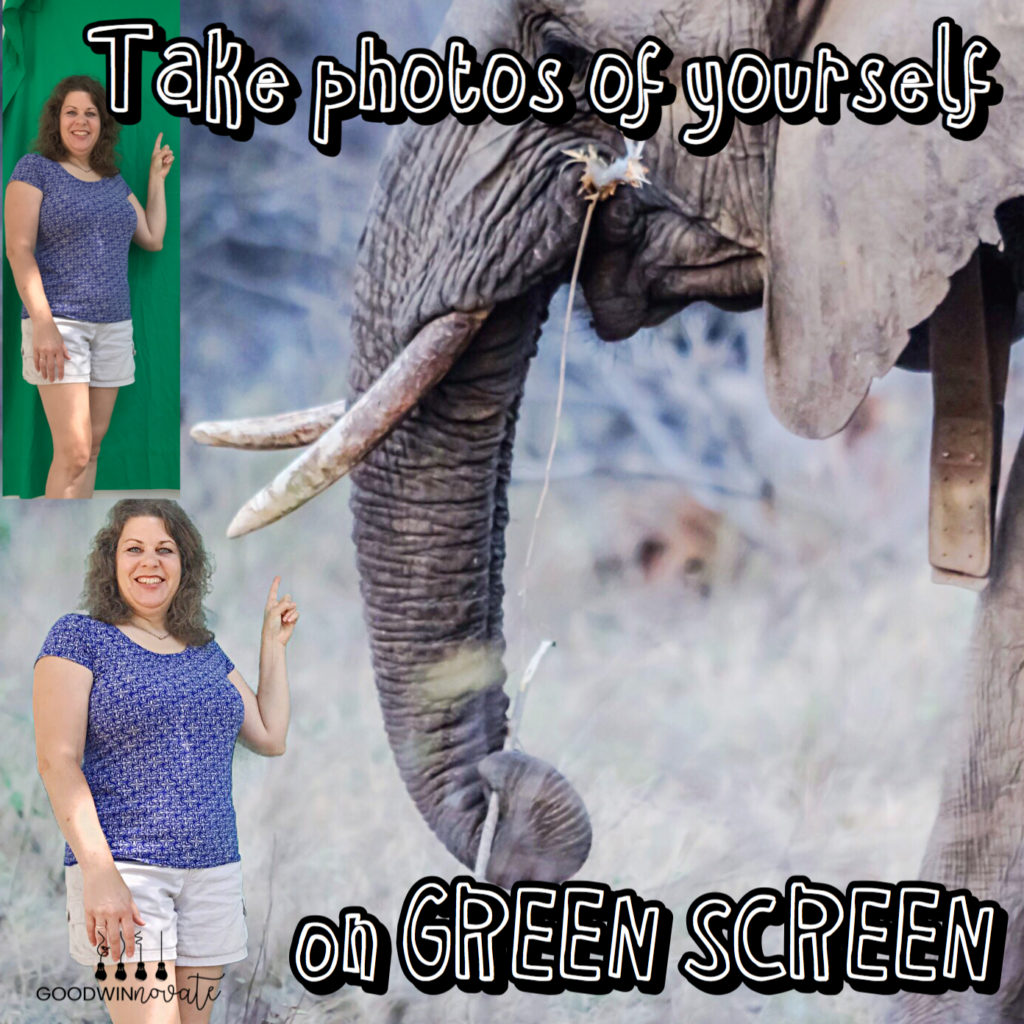
Add Yourself to a Photo Background
Take various photos of students on a green screen background and then they can add them to different projects. Students can add them to any photo background and make a photo like the elephant one above. Type research facts in Pic Collage about elephants You can also use a famous place and pretend you have traveled there by adding facts on the photo. Add all the pages to book creator and make a book of research.
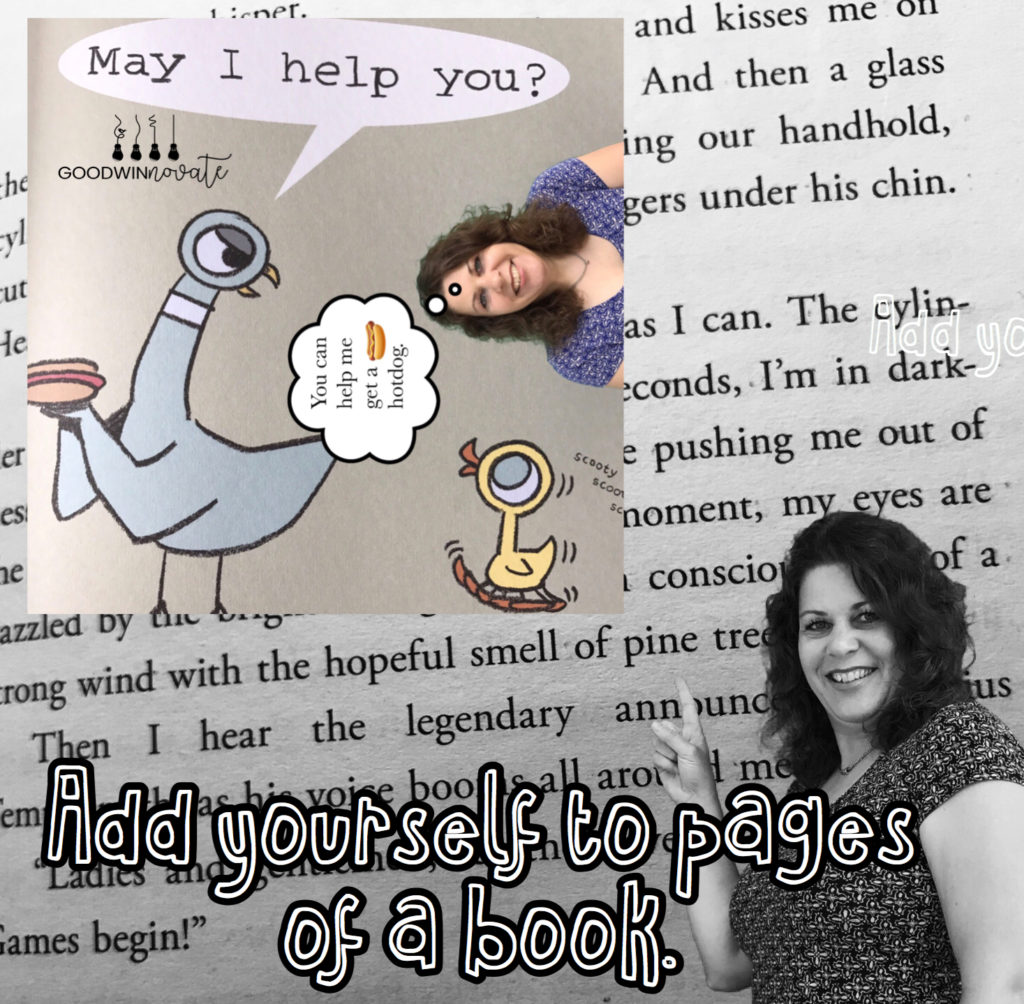
Make a Book With Your Photos

The Theme Poems app is really nice for writing poems and it also has green backgrounds so they can easily be added to make a cool photo with pictures of the authors of the poem. Take a screen shot of the colored page and then add it as a layer in your green screen app. Layer it with pretty photos in the background too. Students could make a cool book of poems in Book Creator app and then record them in the app to practice fluency.
Green Screen isn’t just for video and you can do some pretty cool things with photos.
Want to Learn More?
Be sure to check out my previous posts here for more ideas and help getting started with Green Screen in your classroom.
PIN FOR LATER
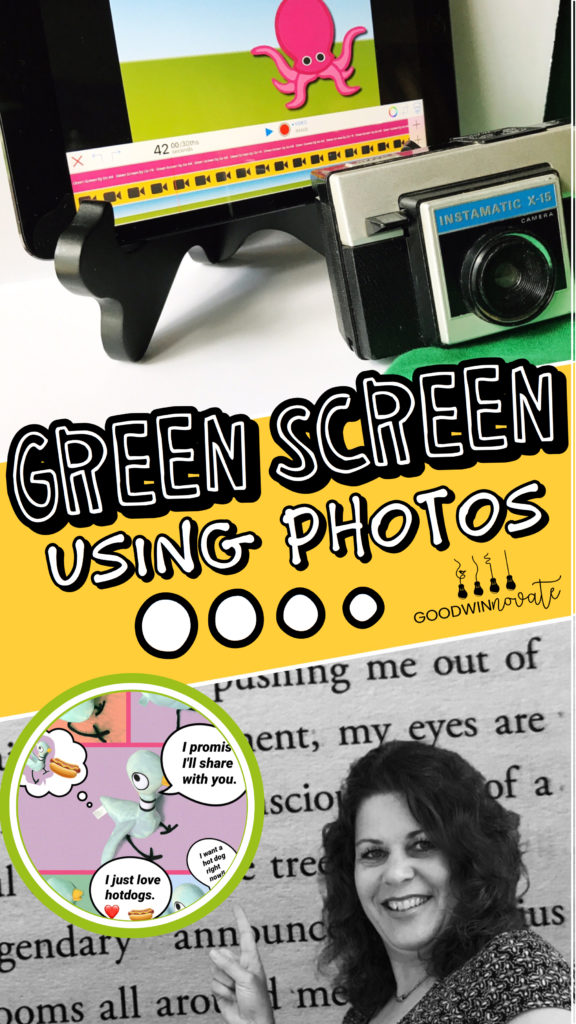


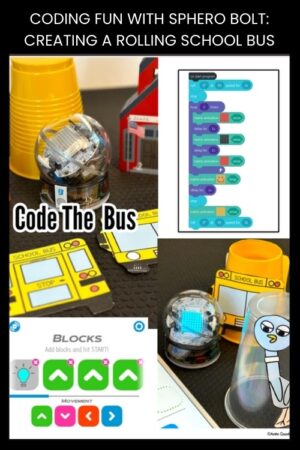

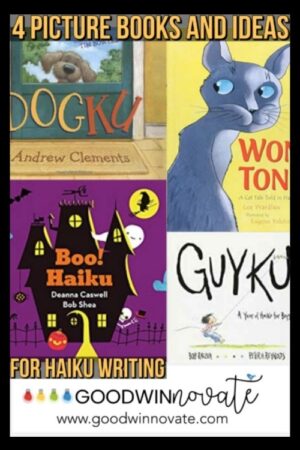

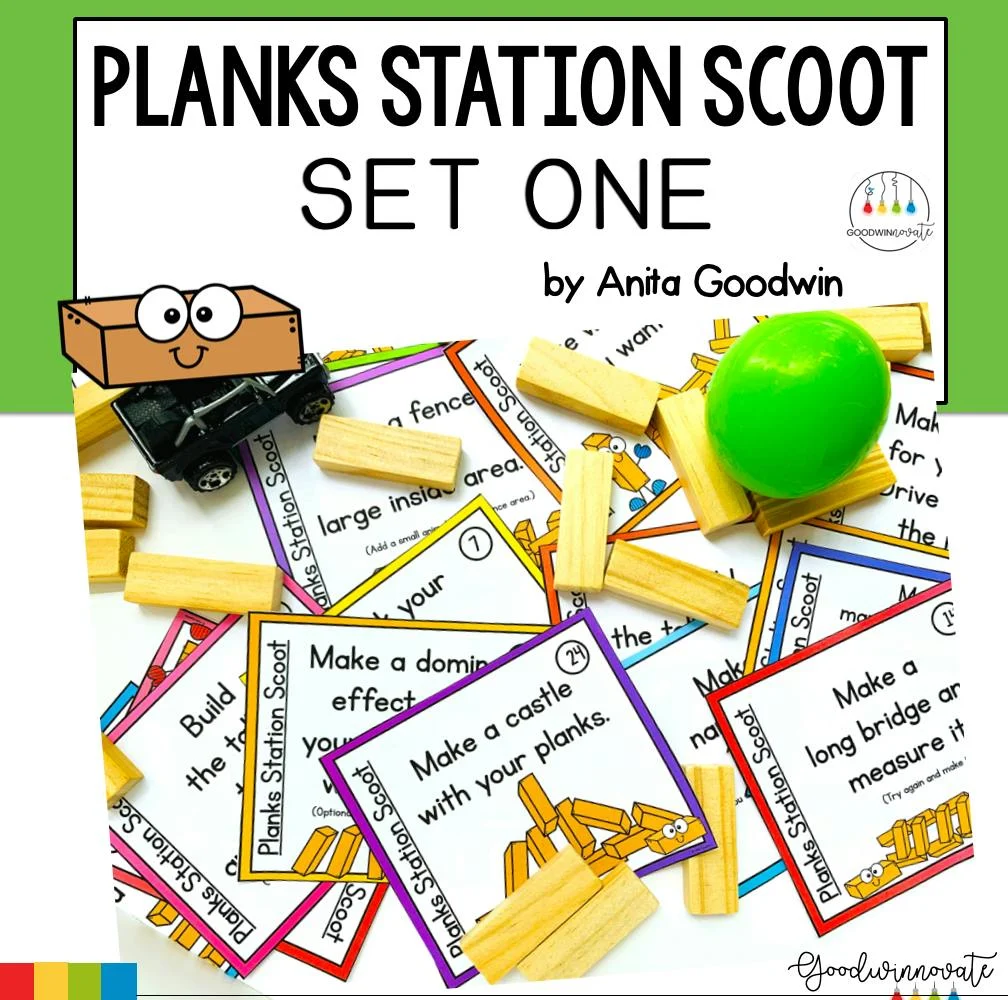
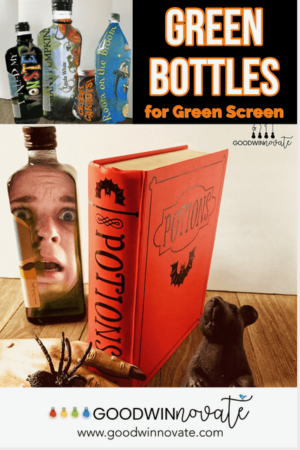


One Response
Always love all of your tech ideas! Love sharing them with my 2nd graders! Not quite ready for school to start though. Enjoy the rest of your break!